10 хитростей для более быстрой и стабильной работы Windows 10
Windows 10 - все еще довольно новая и веселая система, но она нуждается в некоторой дополнительной оптимизации, чтобы получить максимальную отдачу от нее и не отставать от ресурсов, доступных на вашем компьютере. Вот почему CNET предлагает нам несколько быстрых и эффективных способов улучшить операционную систему без больших изменений. Кроме того, некоторые из этих приемов можно использовать и в предыдущих версиях Windows.
Отключить прозрачность
Новое меню «Пуск» в Windows 10 очень приятное и прозрачное, что позволяет не полностью закрывать рабочий стол, но этот эффект достигается ценой нескольких ресурсов, которые вы действительно можете сэкономить. Для этого вы можете отключить прозрачность в самом меню, на панели задач и в меню важных действий. Перейдите в меню «Настройки» и выберите «Персонализация»> «Цвета», где необходимо снять флажок «Сделать старт», панель задач и прозрачный центр действий.

Откажитесь от спецэффектов
Очевидно, что эти встроенные спецэффекты довольно крутые, но на самом деле они неоправданно обременяют систему, и если вы не отставали от скорости и откликов, возможно, было бы лучше полностью отключить их. Чтобы отказаться от всех визуальных элементов, щелкните правой кнопкой мыши значок «Пуск» и выберите «Система».
Нажмите «Дополнительные параметры системы», чтобы открыть меню «Свойства системы», и на вкладке «Быстродействие» нажмите «Параметры». Откроется меню «Параметры производительности». В опции «Визуальные эффекты» вы можете напрямую выбрать параметр «Настроить для лучшей производительности», чтобы исключить ненужные анимации и эффекты, или выбрать «Пользовательский», чтобы отключить те, которые вы оцениваете. Подтвердите с помощью OK, чтобы сохранить изменения.
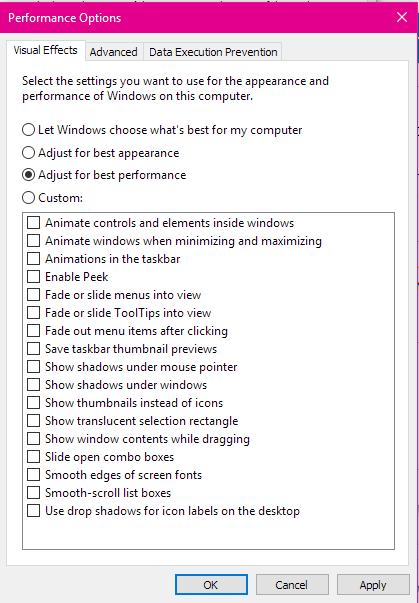
Отключить программы по умолчанию
Если ваш компьютер запускается медленно, вероятно, по умолчанию загружается слишком много программ с самого начала. Чтобы это исправить, щелкните правой кнопкой мыши значок «Пуск» и выберите «Диспетчер задач». Перейдите на вкладку «Автозагрузка» (выберите «Подробнее», если вы ее не видите сразу) и просмотрите список программ, которые запускаются на вашем компьютере. Если вы считаете, что программы там не должно быть, щелкните правой кнопкой мыши и выберите «Отключить». Для ориентира вы можете организовать программы воздействия на запуск, чтобы увидеть, какие из них наиболее изобретательны.
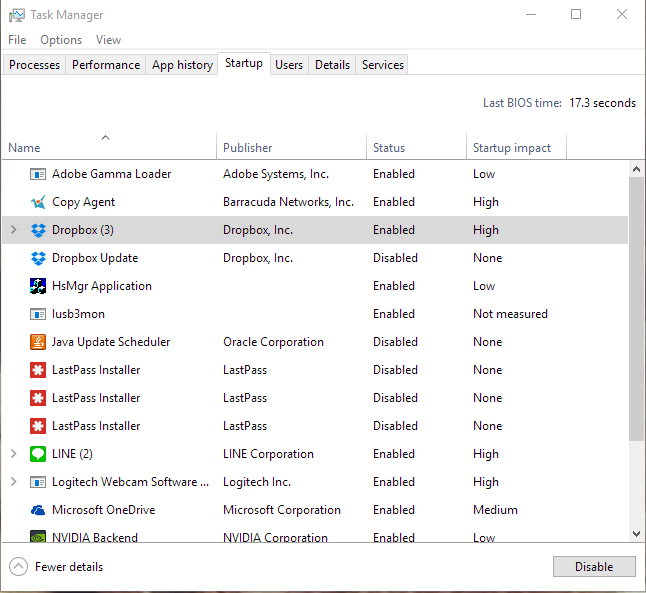
Решайте проблемы на ходу
Windows 10 имеет встроенный мастер для выявления и решения любых проблем, которые могут повлиять на скорость и стабильность вашего компьютера. Чтобы открыть его, щелкните правой кнопкой мыши значок «Пуск» и выберите «Панель управления». Перейдите в раздел «Устранение неполадок» и на вкладке «Система и безопасность» нажмите «Выполнить задачи обслуживания».
Сократить время загрузки меню
Когда ваш компьютер загружается, меню загрузки появляется на определенное время, прежде чем операционная система сама загрузится. Это позволяет вам выбрать что-то другое, например, запустить Windows в безопасном режиме, но если вы хотите сэкономить несколько секунд, вы можете изменить время, в течение которого параметры активны. По умолчанию это 30 секунд, но вы можете уменьшить их. Для этого щелкните правой кнопкой мыши значок «Пуск» и выберите «Панель управления». Перейдите в «Система»> «Дополнительные параметры системы» и на вкладке «Запуск и восстановление» нажмите «Настройки». Найдите время отображения списка операционных систем и измените его значение с 30 на 10 секунд.
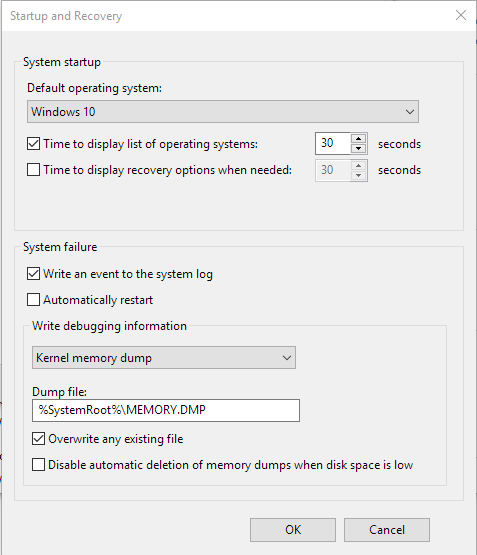
Периодически перезагружай компьютер
Можно ли добиться большей стабильности и скорости, чтобы быть таким же простым, как перезагрузка? Возможно ... Перезагрузка машины очищает память и останавливает все процессы, которые в противном случае могли бы потреблять ресурсы. Имейте в виду, что перезапуск и гашение - это совсем другое: тушение связано с функцией быстрого запуска Windows 10, которая хранит информацию о состоянии компьютера, с которым вы выходите, поэтому перезапуск - лучший способ полностью очистить память.
Отключите обязательный пароль в начале
Если вы уверены, что никто другой не использует ваш компьютер, вы можете отменить ввод пароля при запуске. Просто введите netplwiz в поле поиска и нажмите Enter. Во всплывающем меню снимите флажок «Пользователи» и введите имя пользователя и пароль, чтобы использовать этот компьютер и сохранить с помощью «Применить».
Очистите диск
В меню «Пуск» введите «Очистка диска», и откроется программа «Очистка диска», которая уже несколько поколений входит в состав Windows. Он обнаруживает нежелательные файлы, такие как установочные файлы, временные файлы, автономные веб-страницы и многое другое. и позволяет удалить их сразу.
Измените настройки электропитания в соответствии с вашими потребностями
Если вы работаете с постоянным источником электричества, это хороший способ повысить производительность. Перейдите в Панель управления> Система и безопасность> Параметры электропитания и выберите Высокая производительность в раскрывающемся меню.
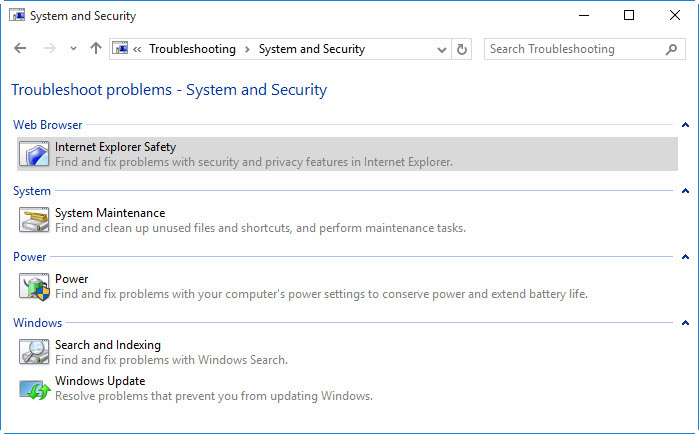
Отключить опцию индексации поиска
Особенно на слабых компьютерах поисковая индексация может тратить много системных ресурсов, и если вы не используете много файлов на своем компьютере, вы можете отключить эту опцию. Введите индекс в поле поиска в меню «Пуск» и выберите параметр «Параметры индексации». Нажмите Изменить и удалите те местоположения и типы файлов, которые проиндексированы.
Смотрите также: 7 странных технологий, которые мы видели на IFA 2016